You can activate and customize the reminder function for a single event.
Maybe it is just the one event you want to send out payment reminders for. Maybe you want to send out fewer payment reminders or with longer notice or maybe you do not want to send out payment reminders at all for one specific event. Whatever the reason, you can customize the reminder settings for a single event if it needs to be different from the one set up generally for all events.
If you want to activate the payment reminder function for all of your events you can see how to do so in this guide.
Below you will find a guide on how to adjust the payment reminder settings for a single event.
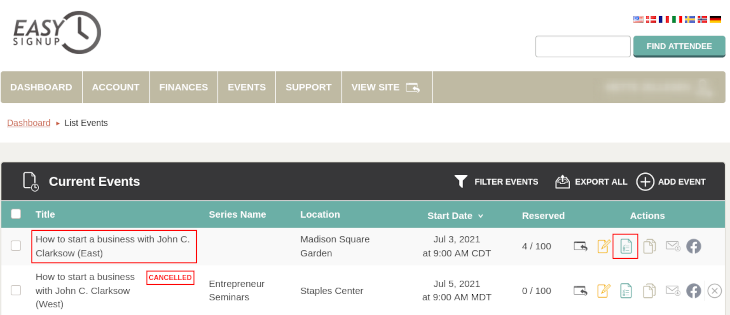
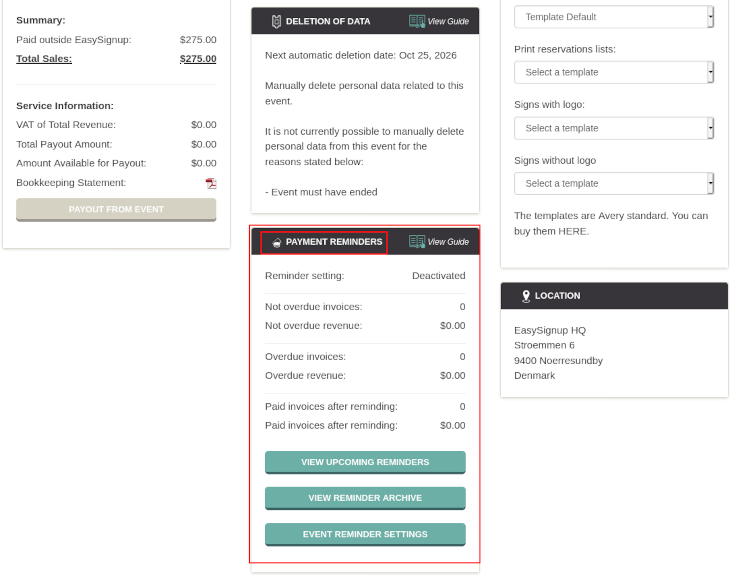
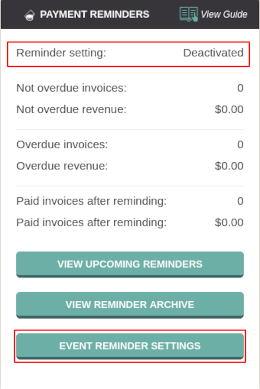
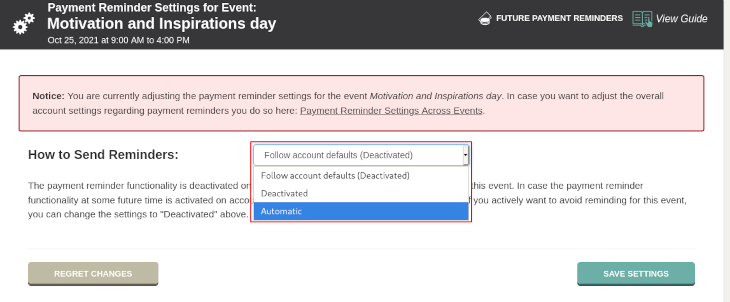
Note:
We have chosen that the first reminder can only be sent after at least 5 days.
If it is less than 5 days, some could receive an unintentionel reminder, which we would not want. The reason is, that it takes a few days from the payment has been made, until the money has gone through the system and been registrered in EasySignup.
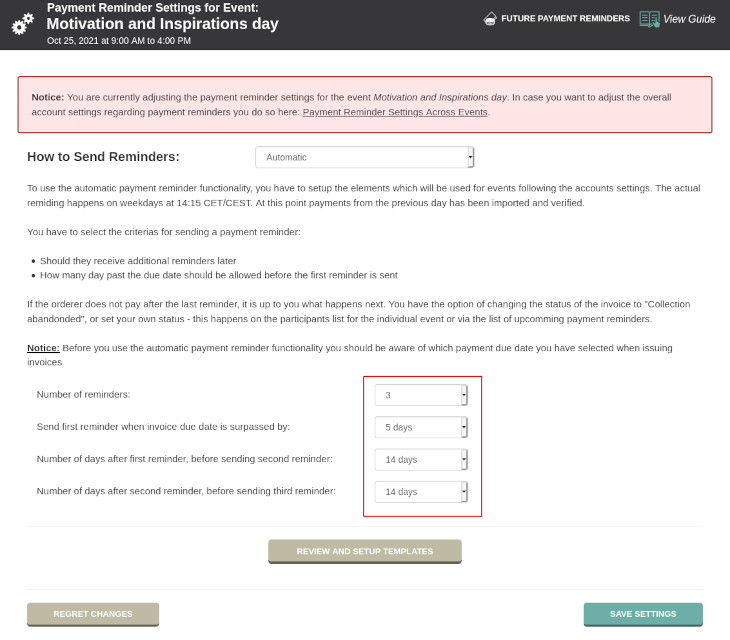
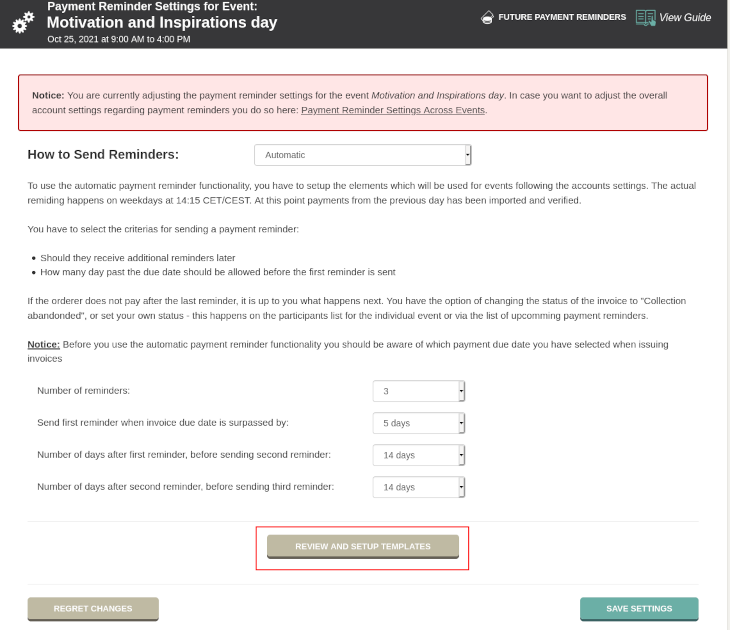
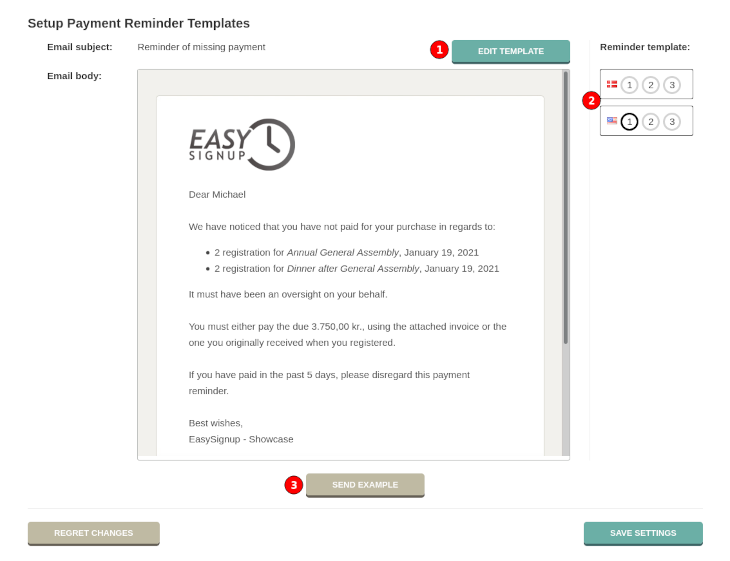
Click here to send a test to yourself. A pop-up window will appear where you enter the e-mail to which the test e-mail is to be sent.
NOTE: The invoice is not attached to the test. So you can not see it when you send a test to yourself.
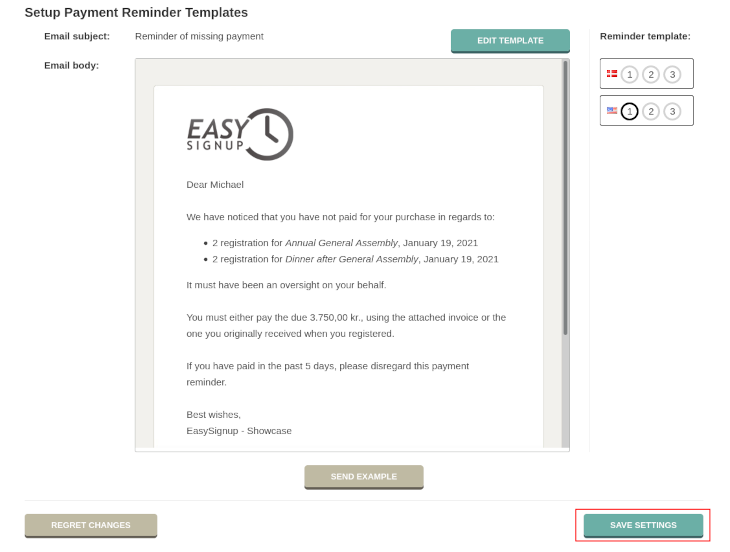
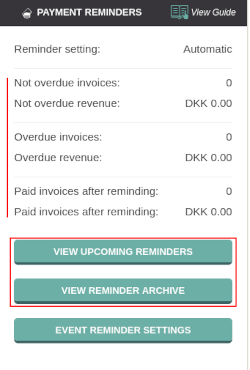
We've made a series of videos showing you how to use EasySignup.
Watch introductory videosWhether you are a participant or an organizer, some of the questions you might have about the IT-system are answered here.
Read the answers
Mette Jellesen and Jacob Thomsen
Support and Communication





