If you have to cancel or postpone an event, it is important to prevent further registration, communicate with your attendees and cancel/refund their orders.
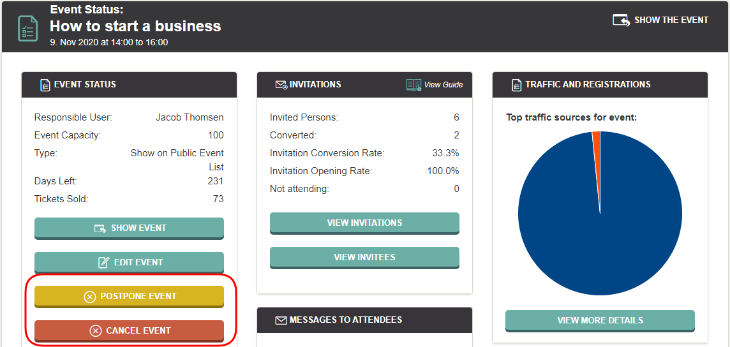
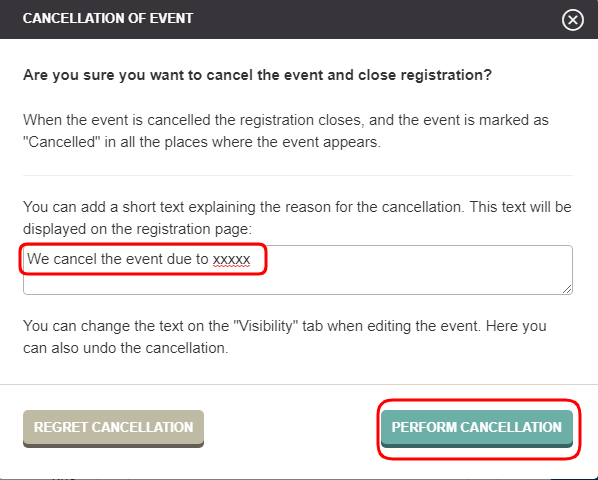
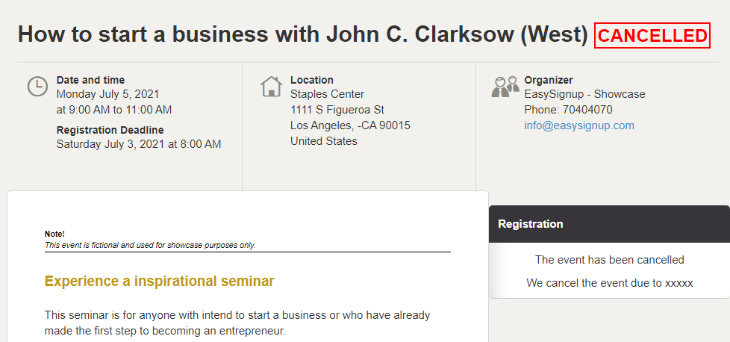
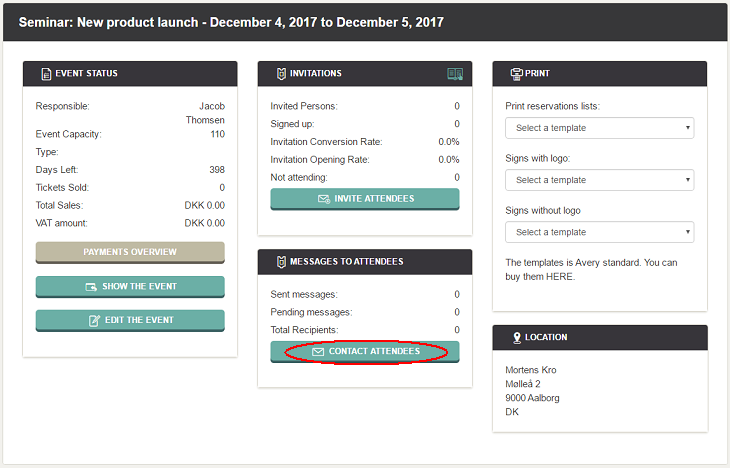
If attendees have paid by credit card/MobilePay (only in Denmark), transaction fees may block you from refunding one or more attendees as transaction fees will be deducted from the event's revenue and forwarded to NETS and other acquirers.
Therefore, you might need to start by making a bank transfer with the text and the account number you are given when you press “Perform Payin of Transaction Fees” from the event status page. Over the course of a few banking days, the money will be available on the event. Then the transaction fees no longer block refunding.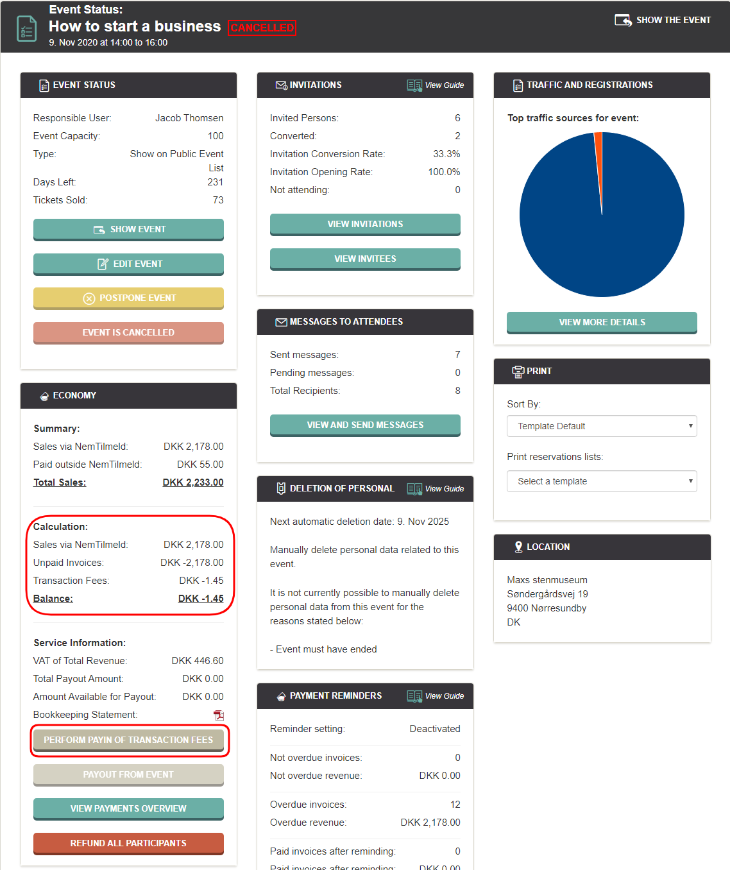
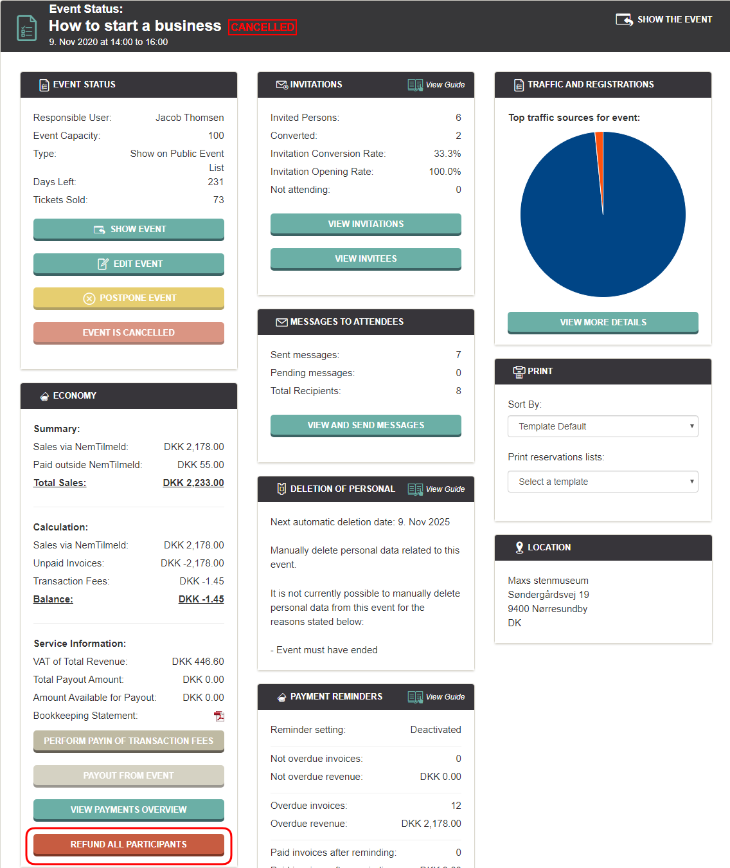
When you click "Refund all participants" you will get a popup window (see below). Please note that you can only refund registrations paid by credit card or MobilePay (only in Denmark) as well as cancel pending invoices. You can read more about this in the popup window.
In the drop-down menu in the popup window select whether you have contacted the participants (1). Please note that participants will be moved to the list of cancelled registrations when the refund is complete. Therefore, you cannot contact them via EasySignup once you have refunded them.
For security reasons, you will be asked to enter your password (2).
You can then click "Perfom refund":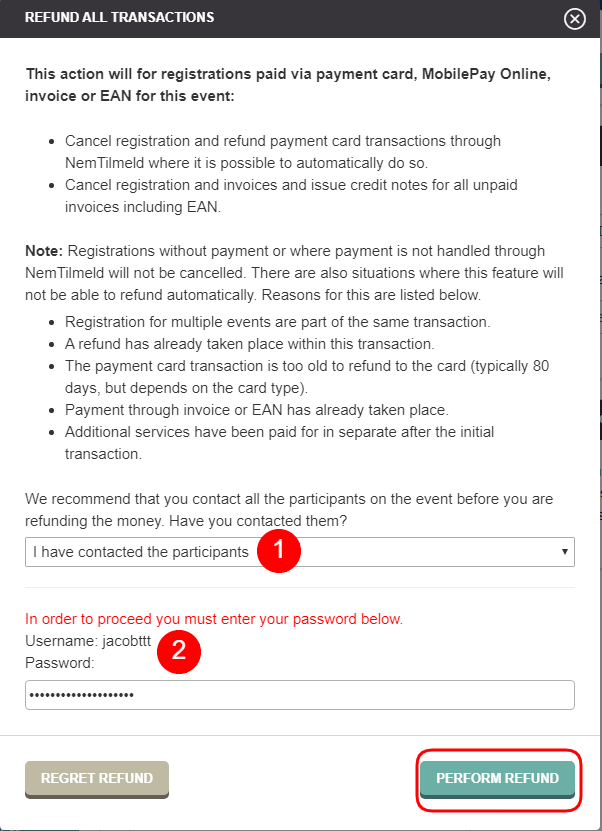
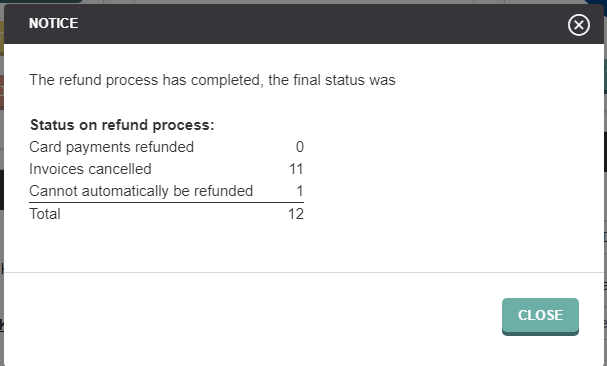
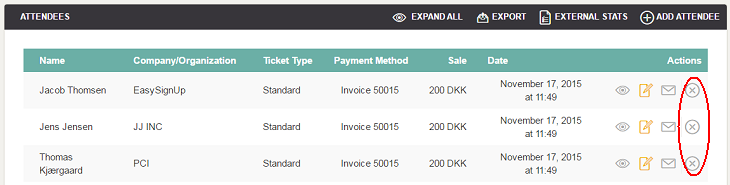
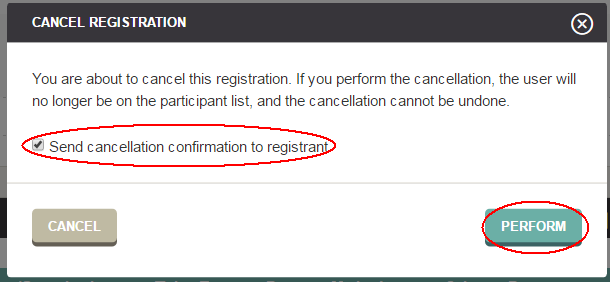
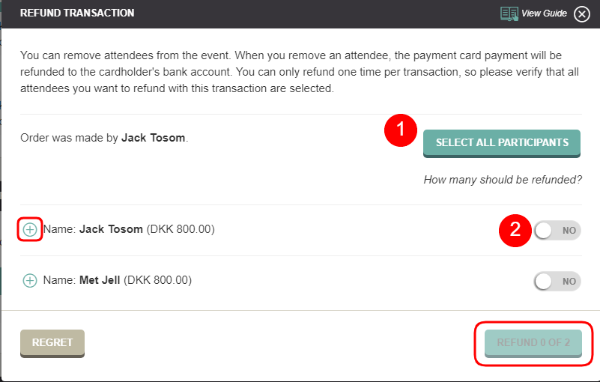
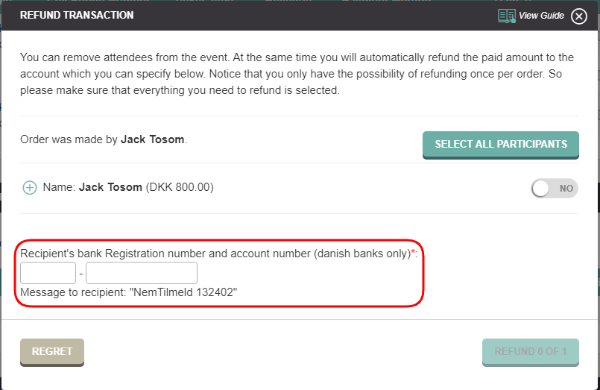
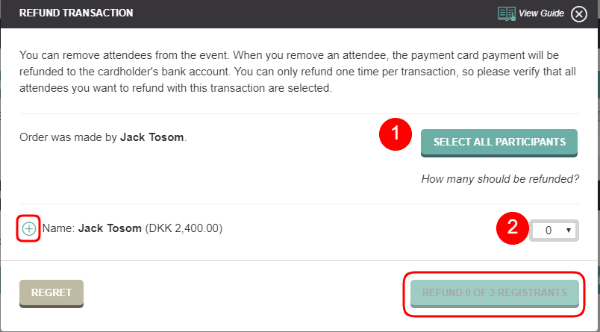
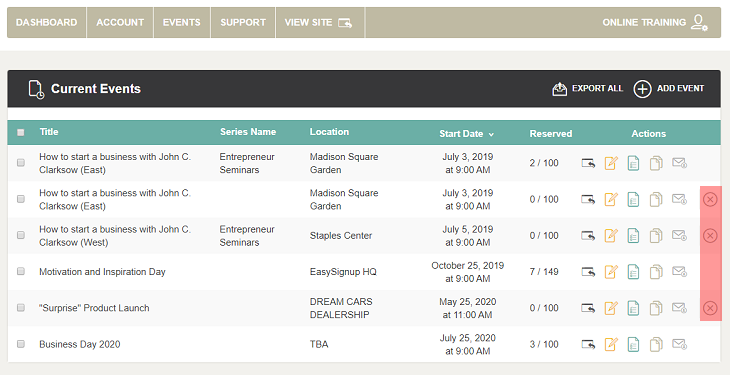
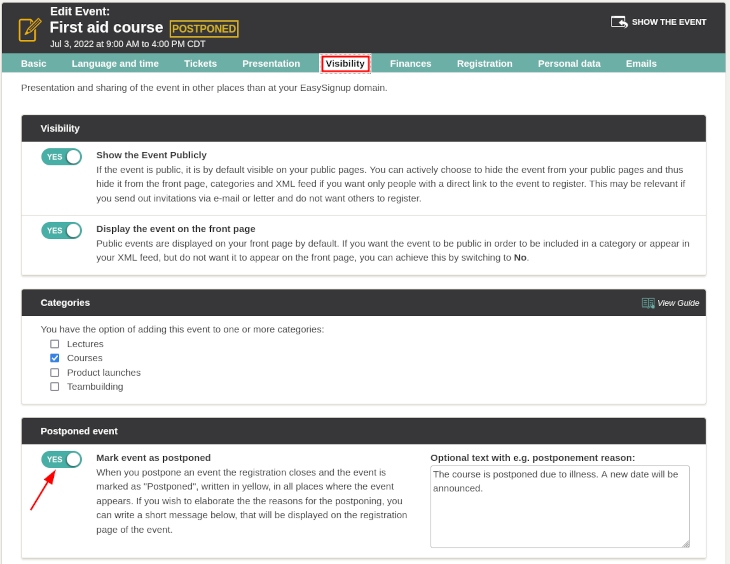
We've made a series of videos showing you how to use EasySignup.
Watch introductory videosWhether you are a participant or an organizer, some of the questions you might have about the IT-system are answered here.
Read the answers
Mette Jellesen and Jacob Thomsen
Support and Communication





